Viewing & Modifying Results*
There are several features that allow for easy customization of what information is displayed in search results and how that information is displayed.
Display Settings*
To change which columns are displayed in the search results, use the “View” dropdown menu. This menu allows you to select the available data to be displayed in the search results. Hiding unwanted fields helps keep your results focused on the project at hand. If this is how you want to see all searches of this type, you can save these column settings with the “global default” button. This is also where you can choose Expandable Sections (see below).
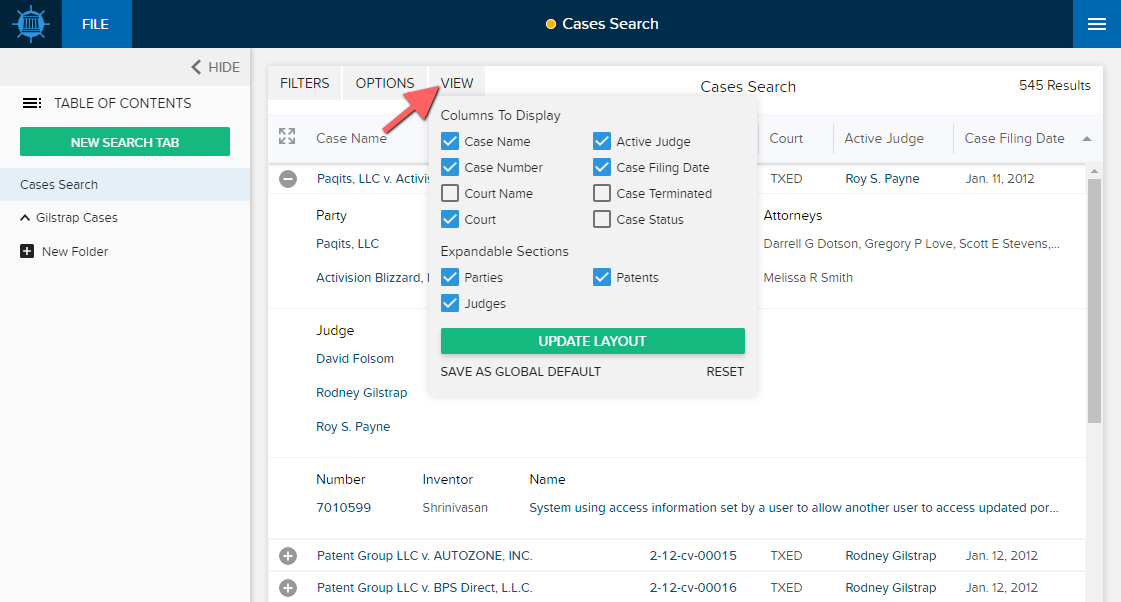
Tip
Columns can be rearranged by dragging column headers. Columns can be expanded and contracted by dragging the lines between column headers. Results in columns can be reordered by clicking column headers.
Expandable Sections*
Each row of data can be expanded to display additional information about that item. For example, a case can be expanded to display parties on that case. Expandable Sections in the View dropdown menu lets you select the information you want to see in the expanded areas.
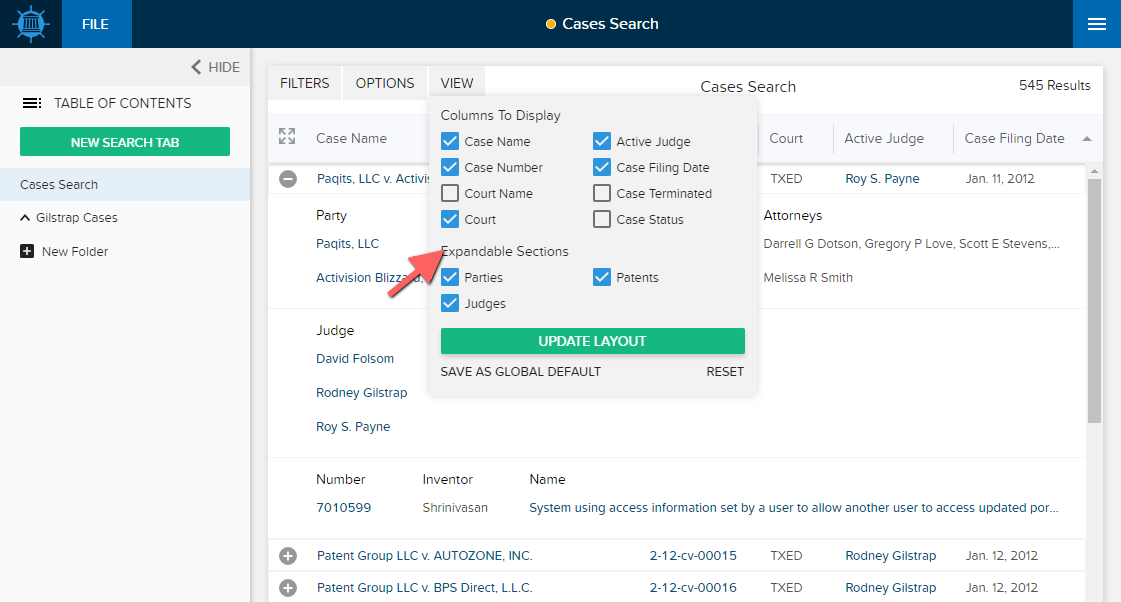
Tip
To expand or collapse all the rows click the icon in the top left corner of the header row.
Modifying Your Search*
You can also modify your search without starting over. Click the Filters menu to edit or remove any currently selected filter or add a new filter from the list of Related Filters.
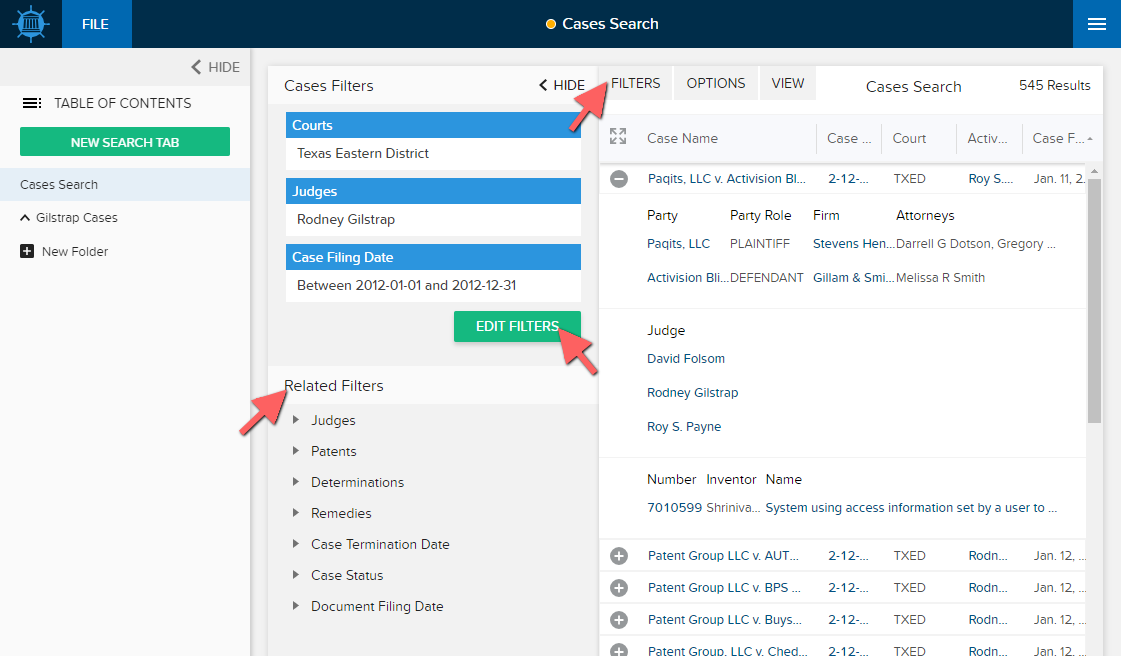
Removing Filters & Modifying Filters*
To remove a currently active filter, hover over the filter name then click the X. To change or modify the filter, click the Edit Filters button.
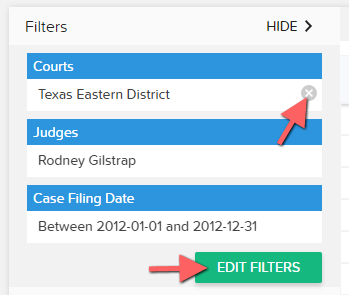
Adding New Filters*
There are two ways to add new filters to your search. You can choose from the Related Filters Menu. This has the most common refinements depending on your search type. Click the triangle icon next to each filter type to display individual values.

You can also open the Filter Editor (shown above). This gives you all the capability of the original search window.
Note
Numbers next to each value indicate the number of search results if that value is selected.
Adding New Searches*
Once you create a binder, you can add new search tabs and keep all your relevant research in one place. Use the “New Search Tab” button on the sidebar to add a new search of any kind. You can also create folders inside your binder using the “New Folder” button. Drag and drop tabs to put them in a folder. Right-click on the folder to rename or delete it.
